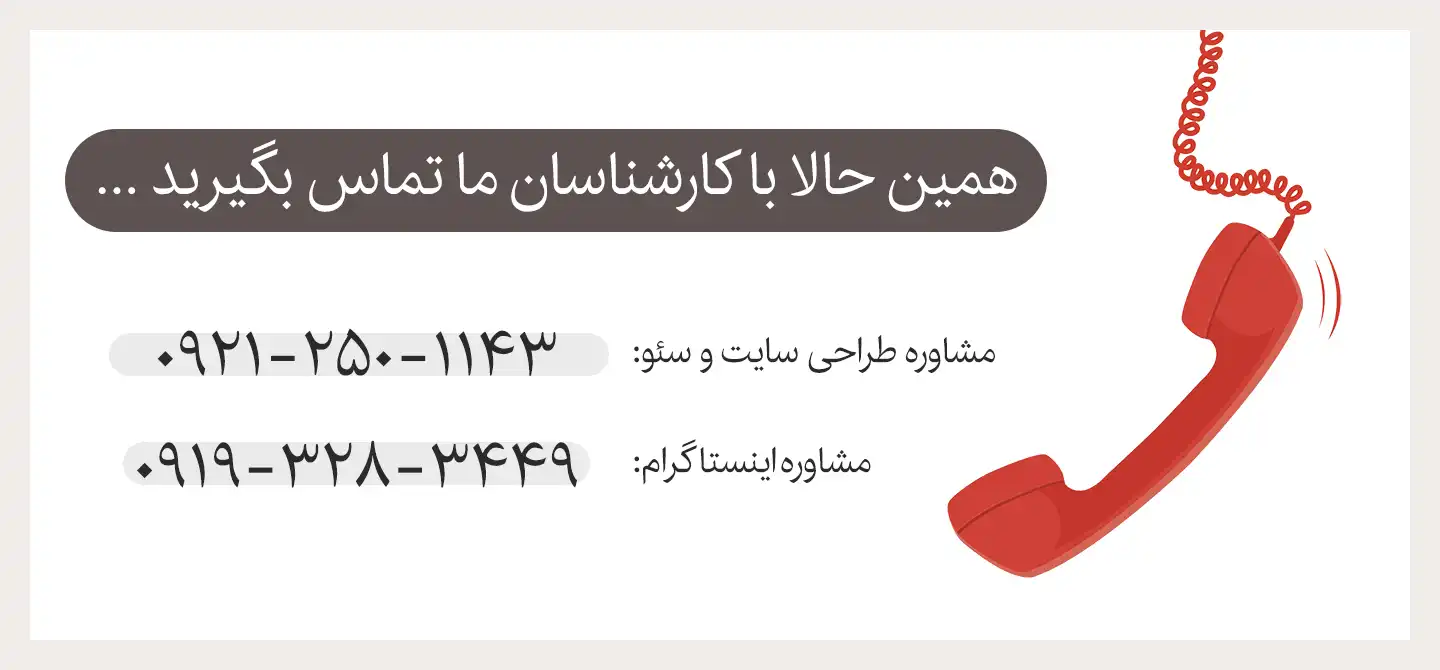ساخت ویدیو در تیک تاک (آموزش قدم به قدم)
این مقاله نحوه ساخت ویدیو در تیک تاک یا آپلود یک ویدیوی موجود از گوشی شما را توضیح می دهد.
چگونه با استفاده از برنامه تیک تاک یک ویدیو بسازیم؟
ویدیو چیزی است که تیک تاک را محبوب کرده است. با استفاده از چند مرحله آسان، مستقیماً از برنامه یک ویدیو ایجاد کنید. دستورالعمل ها برای برنامه تیک تاک در هر دو سیستم عامل iOS و اندروید اعمال می شود. تصاویر ارائه شده برای نسخه iOS هستند.
1- برنامه تیک تاک را در گوشی خود باز کنید و روی علامت مثبت (+) در مرکز منو در پایین صفحه ضربه بزنید.
2- طول ویدیوی خود را انتخاب کنید.
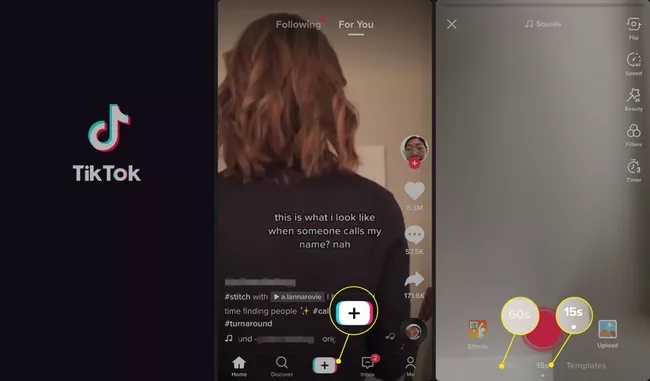
3- تصمیم بگیرید که آیا می خواهید جلوه ها را قبل یا بعد از ضبط ویدیوی خود اعمال کنید. اگر میخواهید قبلاً این کار را انجام دهید، روی جلوهها در سمت چپ دکمه ضبط ضربه بزنید، سپس روی یک افکت از منو ضربه بزنید. وقتی کارتان تمام شد، روی صفحه ضربه بزنید تا از تب Effects خارج شوید.
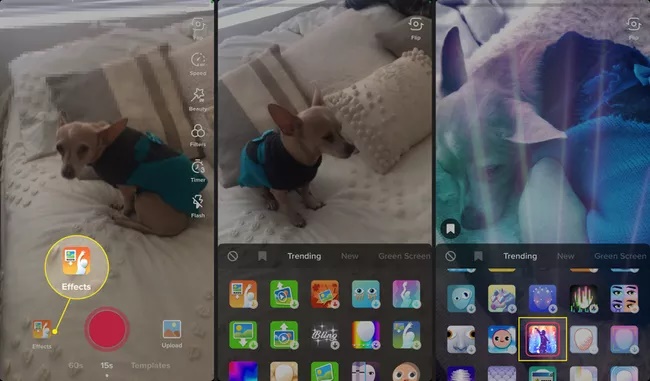
افکت صفحه سبز را امتحان کنید تا یک ویدیو یا تصویر پشت سر خود را به عنوان پس زمینه خود اضافه کنید.
4- به صورت اختیاری، به ویژگی های ویدیویی که به صورت عمودی در سمت راست صفحه فهرست شده اند، دسترسی داشته باشید. روی Flip ضربه بزنید تا نقطه دید دوربین را برگردانید، روی Speed برای سرعت بخشیدن به ضبط تمام شده خود ضربه بزنید و روی Beauty ضربه بزنید تا حالت زیبایی روشن شود.
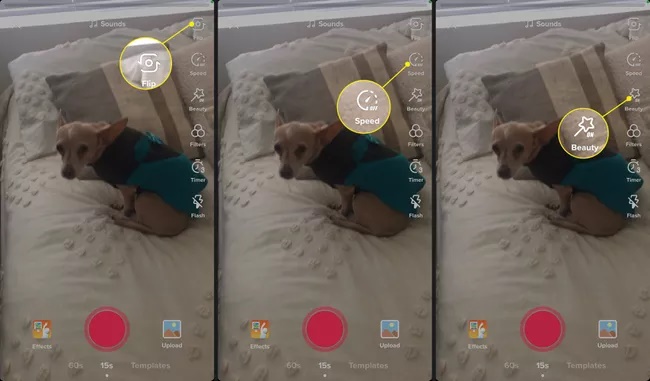
5- روی فیلترها ضربه بزنید تا فیلترهای مختلفی را برای انتخاب نمایش داده شود. برای انتخاب موردی که می خواهید ضربه بزنید.
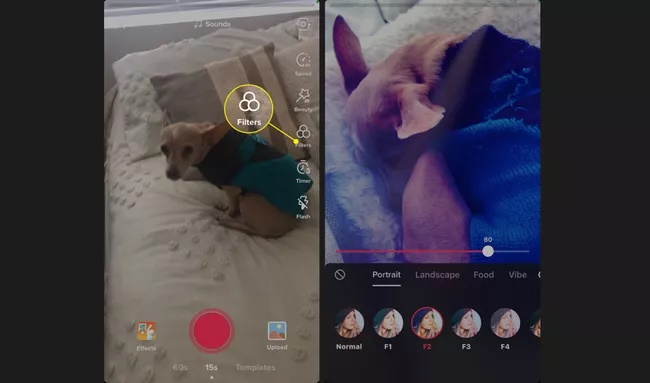
6- روی تایمر ضربه بزنید تا زمان مشخصی برای توقف خودکار ضبط ویدیو تعیین کنید.
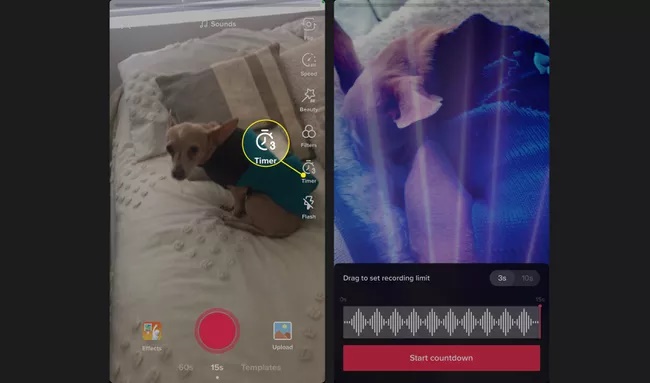
7- هنگامی که آماده شروع ضبط هستید، روی دکمه قرمز ضبط ضربه بزنید. تا زمانی که برای ضبط خود زمان دارید، هر چند بار که می خواهید، ضبط را متوقف و مجدداً شروع کنید. اگر ویدیو را زودتر تمام کردید، روی دکمه قرمز علامت تیک بزنید تا تأیید کنید که تمام شده است.
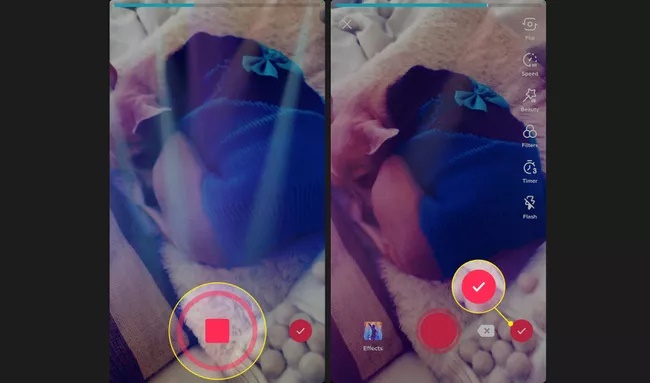
8- پیش نمایش ویدیوی شما پخش می شود و می توانید جلوه های اضافی را اعمال کنید. برای تغییر رنگ ها و محیط ویدیو روی فیلترها ضربه بزنید.
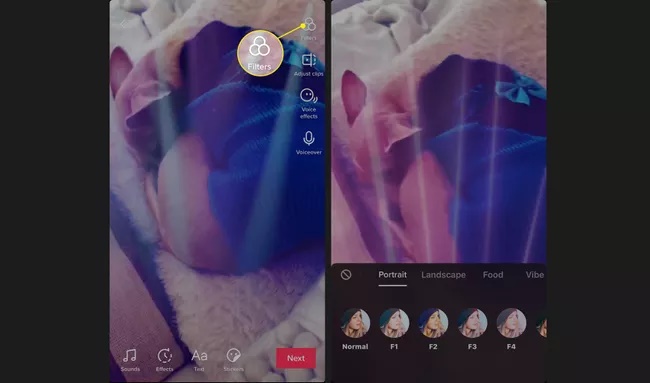
9- برای ویرایش طول و محتوای ویدیوی خود، روی Adjust clips ضربه بزنید.
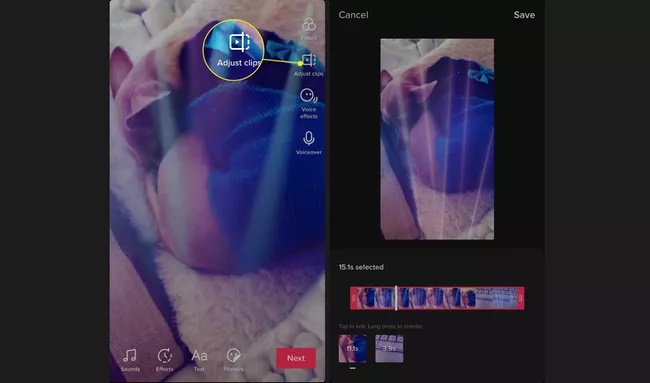
10- برای تغییر صدای هر صدای ضبط شده روی Voice Effects ضربه بزنید.
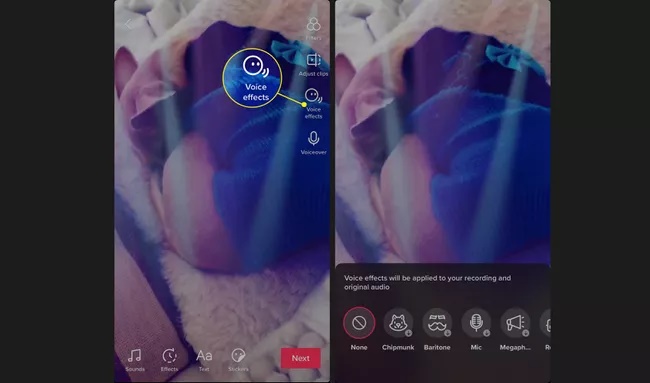
11- روی Voiceover ضربه بزنید تا صداها را روی ویدیوی خود ضبط کنید.
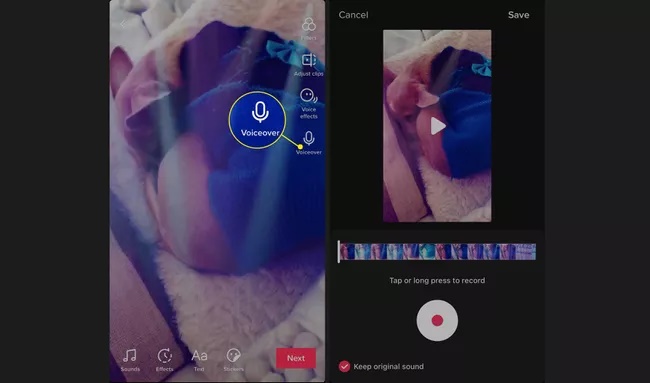
12- برای انتخاب یک کلیپ صوتی از کتابخانه داخلی تیک تاک، روی Sounds ضربه بزنید.
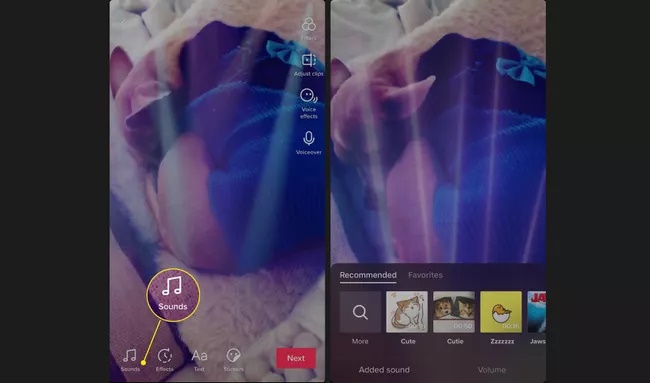
13- برای اعمال جلوه های بصری و دیگر انواع جلوه های خلاقانه روی جلوه ها یا Effects ضربه بزنید.
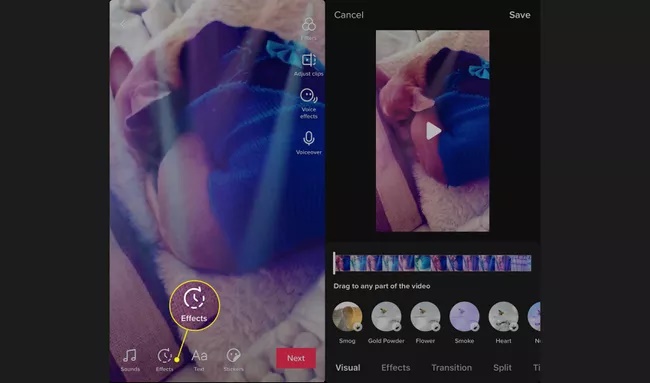
14- روی متن یا Text ضربه بزنید تا چیزی را با رنگ و فونت دلخواه روی ویدیوی خود تایپ کنید.
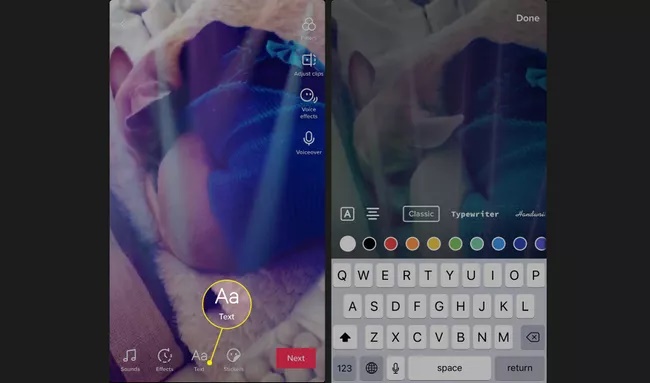
15- برای اعمال ایموجی های سرگرم کننده، از جمله موارد تعاملی مانند نظرسنجی، روی Stickers ضربه بزنید.
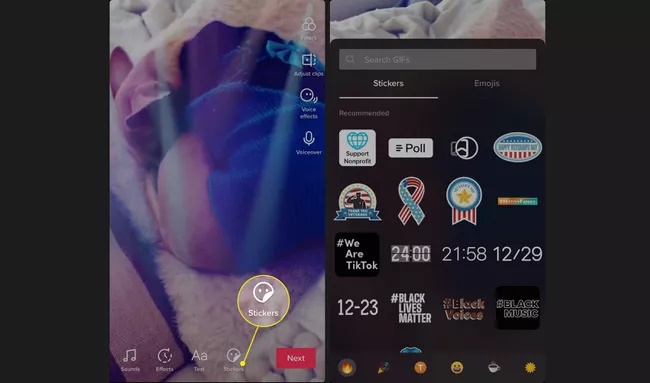
16- وقتی از ویدیوی خود راضی هستید، روی Next ضربه بزنید. عنوانی را تایپ کنید، هشتگهای اختیاری اضافه کنید، تنظیمات حریم خصوصی را سفارشی کنید، نظرات را مجاز کنید و سایر شبکههای اجتماعی را برای اشتراکگذاری ویدیوی خود انتخاب کنید. هنگامی که برای پست ویدیوی خود آماده هستید، روی ارسال یا Post ضربه بزنید.
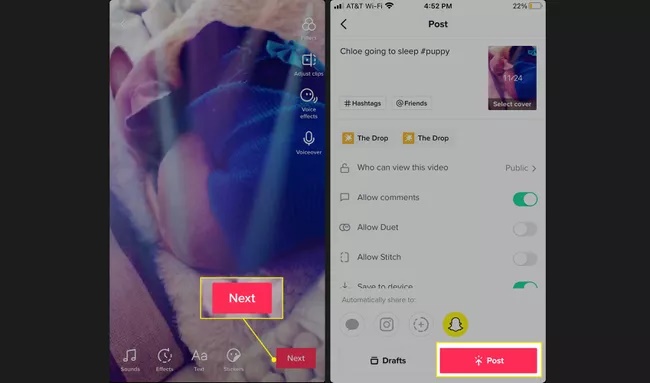
روی Drafts ضربه بزنید تا ویدیوتان برای بعد ذخیره شود.
چگونه یک ویدیو در تیک تاک آپلود کنیم؟
می توانید با استفاده از یک یا چند ویدیوی ذخیره شده در گوشی خود، ویدیوهای تیک تاک ایجاد کنید. این کار را با آپلود ویدیو یا ویدیوها و سپس پیوند آنها با برنامه تیک تاک انجام می دهید. ساده تر از آن است که به نظر می رسد. در اینجا نحوه انجام آن آمده است.
میتوانید از بسیاری از افکتهای مشابه هنگام ضبط ویدیو از طریق برنامه استفاده کنید، اما نه همه آنها. به عنوان مثال، هنگامی که ویدیوها را از دستگاه خود آپلود می کنید، نمی توانید از جلوه صفحه سبز، جلوه زیبایی و برخی موارد دیگر استفاده کنید.
1- برنامه تیک تاک را در دستگاه تلفن همراه خود باز کنید و روی علامت مثبت (+) ضربه بزنید.
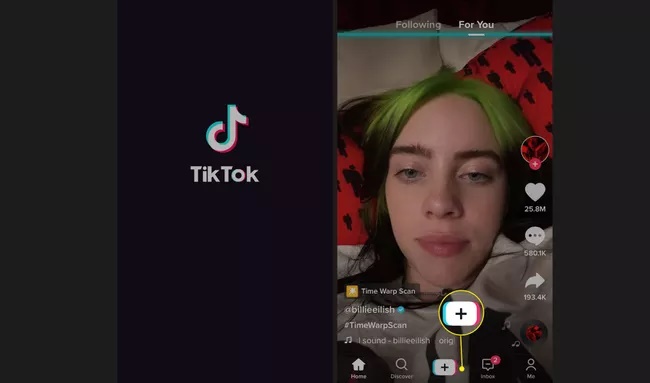
2- روی آپلود ضربه بزنید. برای انتخاب یک تصویر کوچک ویدیو ضربه بزنید. اگر میخواهید بیش از یک ویدیو انتخاب کنید، روی Multiple ضربه بزنید. روی Next ضربه بزنید. ویدیوی شما در برگه بعدی پیش نمایش خواهد شد.
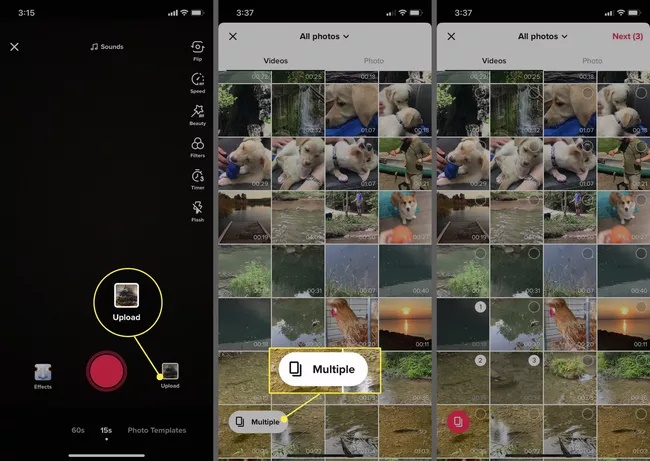
اگر یک ویدیو را انتخاب کردهاید و از حداکثر طول آن بیشتر است، ویدیو را با کشیدن نوار قرمز رنگ روی خط زمانی ویدیوی خود کوتاه کنید تا قسمتی از ویدیو را که میخواهید استفاده کنید انتخاب کنید. با این حال، اگر چندین ویدیو را انتخاب کرده باشید، نمیتوانید آنها را کوتاه کنید.
3- برای اعمال گزینههای فیلترها، صدا، صداها، جلوهها، متن و برچسبها ضربه بزنید.
4- برای چندین ویدیو، روی Effects > Transitions ضربه بزنید تا از انتقال استفاده کنید. از انگشت خود استفاده کنید تا نشانگر انتقال سفید را روی خط زمانی ویدیوی خود به نقطه ای که می خواهید انتقال رخ دهد بکشید، سپس روی یکی از پیش نمایش های انتقال دایره ای ضربه بزنید و نگه دارید تا آن را در آنجا اعمال کنید.
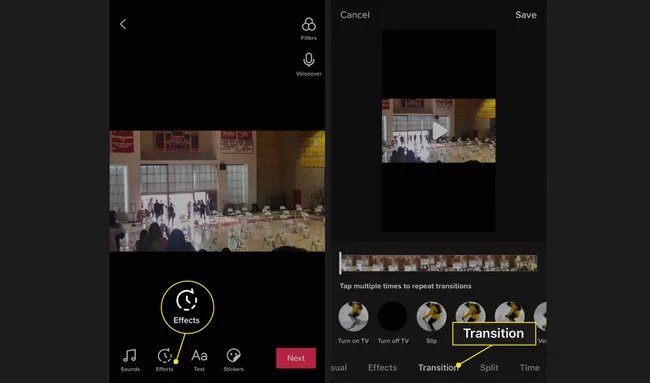
5- وقتی از ویدیوی خود راضی هستید، روی Next ضربه بزنید. یک عنوان را تایپ کنید، تنظیمات اضافی را سفارشی کنید و سپس روی ارسال ضربه بزنید تا ویدیوی شما پست شود.
منبع: lifewire